# Web hosting
- You need some web hosting (with PHP support) for this course (and the follow-up courses as well)
- Using your own webhosting is allowed, but:
- No free hosting that displays ads
- No free hosting that puts pages in a frame
- No account shared with other students
- Hosting needs to be online 24/7
- We recommend the web hosting that is supported by students from our school at https://sinners.be/ (only € 5/year)
# Web hosting at sinners.be
- Go to https://sinners.be/
- Click on Registreer (register) and fill in the form
WARNING
- Use only lower case letters for your username
- Don't use spaces or special characters (underscore, é, ï, ...) in your username
- Preferably, but not mandatory: concatenate your first name and your surname
E.g.: if your real name is John Doe, use johndoe as your username - The URL of your homepage then is: https://johndoe.sinners.be
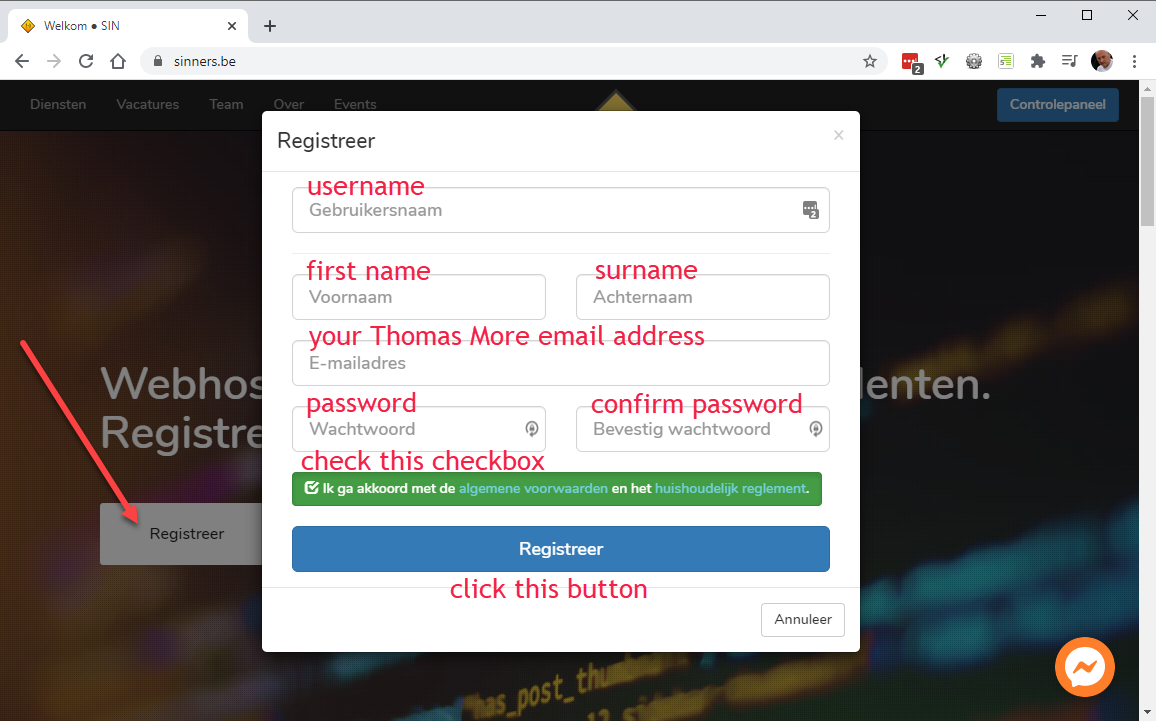
- When your hosting is active, you see the following default homepage
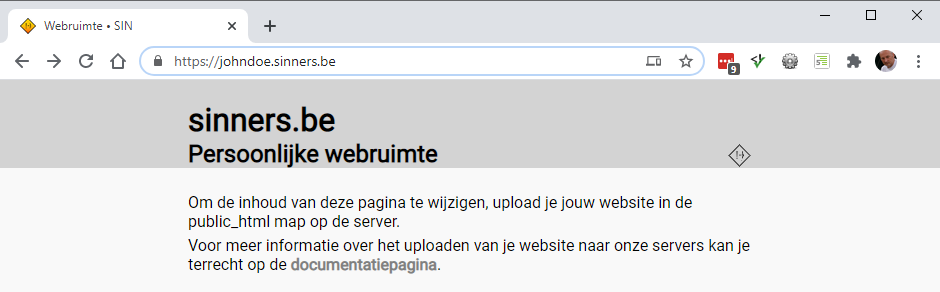
# FTP program
- FTP (File Transfer Protocol) is a standard network protocol to transfer files between your computer and a web server
- Download a (free) FTP program of your choice
- We recommend FileZilla because it can be used for both Windows and Mac
# Install FileZilla
WARNING
- Don't click on the green button to download the software
- Read the description: This installer may include bundled offers, which really means: This installer includes MALWARE!
- Only download using the link Show additional download options
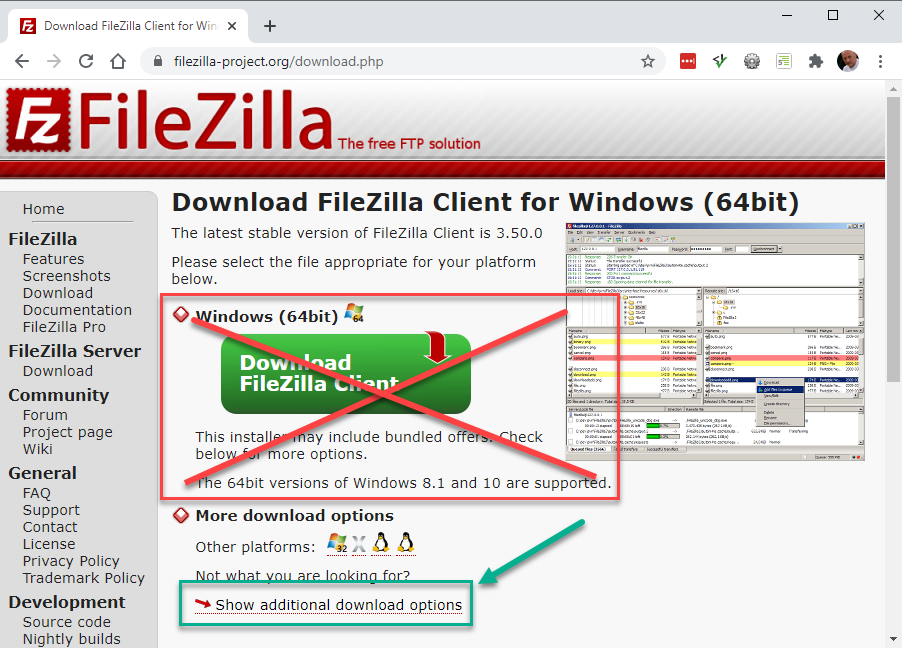
- Download the appropriate file for your platform and your operating system
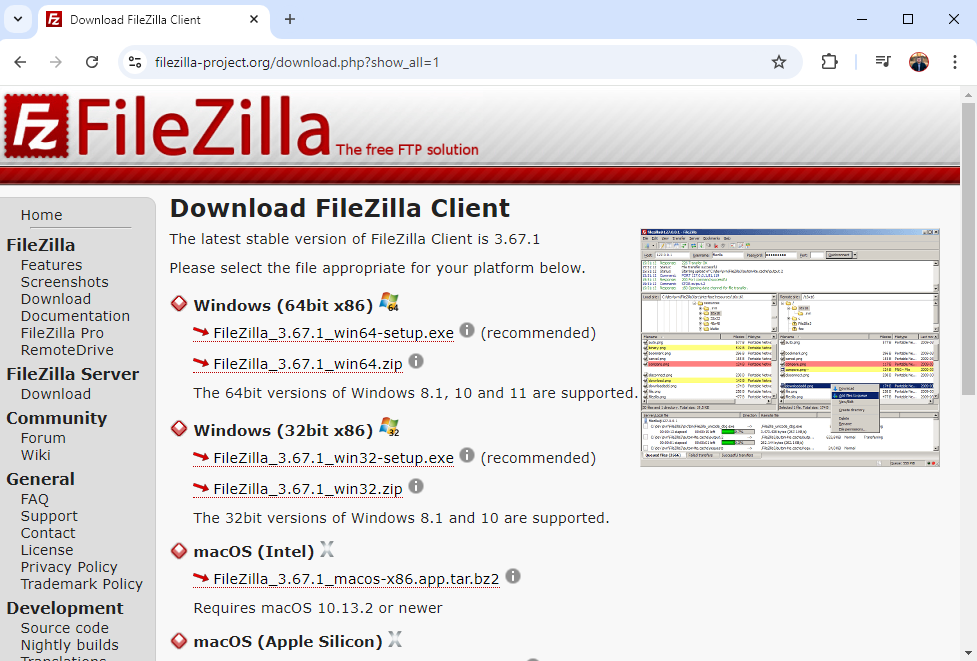
- Follow the default settings when you install the software
# Change some default settings
- Open FileZilla
- Go to menu item Bewerken > Instellingen
- Click, on the left side, on Taal and change the language to English (en_US)
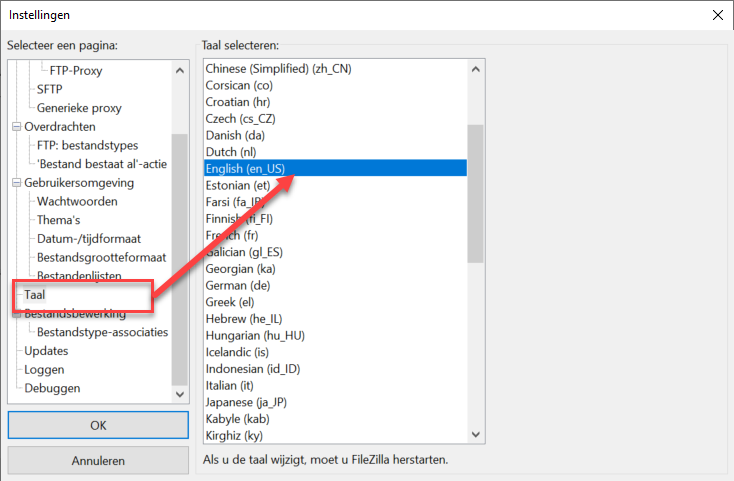
- Restart FileZilla
- Go to menu item Server and check Force show hidden files
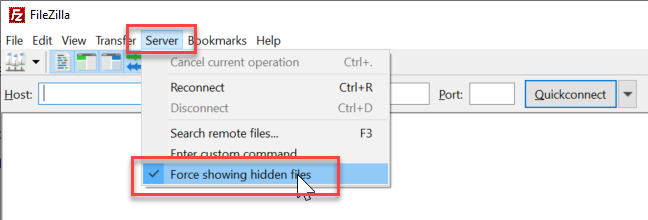
# Save the FTP credentials for your sinners hosting
- Open the Site Manager by clicking on the first icon in the toolbar (not on the arrow next to the icon)

- Click on New site and choose a name for it, e.g. username@sinners
- Fill in the General tab
- Protocol: select SFTP - SSH File Transfer Protocol
- Host: sinners.be
- User: your sinners username
- Password: your sinners password
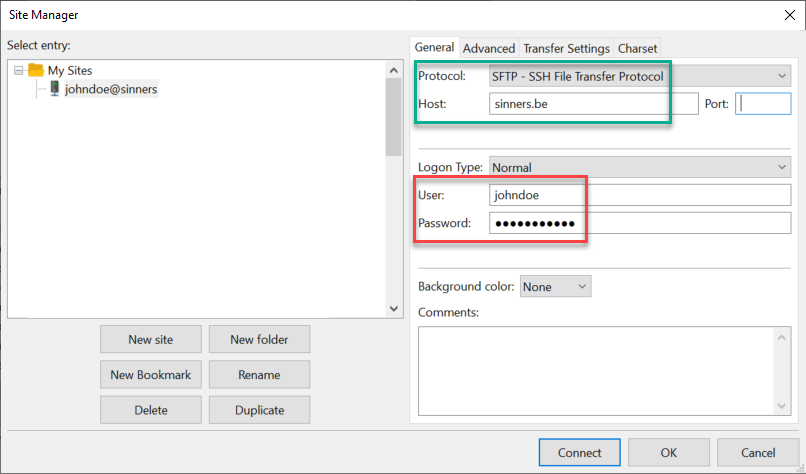
- Click on Connect to connect to your web hosting
- The left pane (Local site) shows (the file system on) your computer
- The right pane (Remote site) shows (the file system on) the web server
- The remote site contains multiple, nested folders
IMPORTANT
ALWAYS upload your files to the public_html folder! This is the starting point for your website!
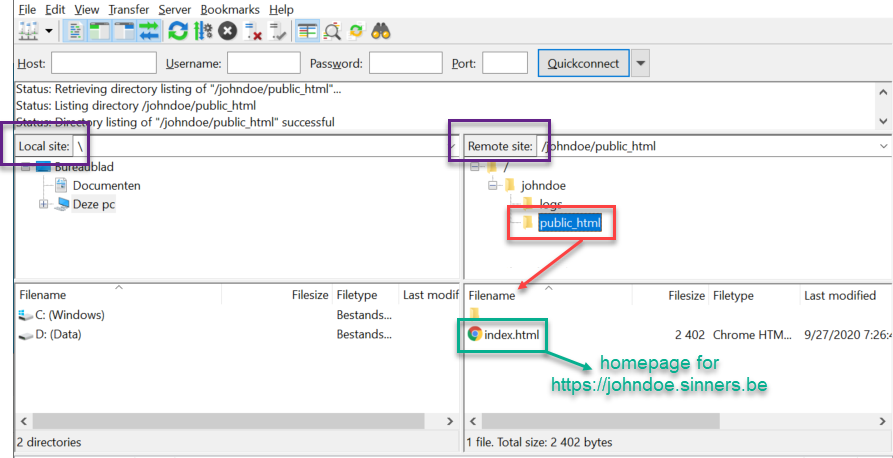
- Update your settings so that public_html is the default folder that opens when you connect to your hosting
- Open the Site Manager again by clicking on the first icon in the toolbar
- Select your entry
- Click on the Advanced tab and set the Default remote directory to
/johndoe/public_html(replacejohndoewith your username) - Click on Connect to reestablish the connection
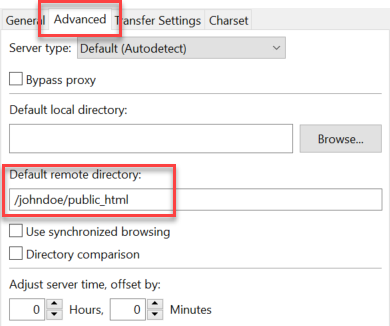
# Upload your website
- Connect to your hosting
- Browse in the left pane (Local site) to the folder on your computer with the local version of your site, e.g. ...\myFirstPage
- As an example, we assume that this folder ...\myFirstPage contains a HTML file index.html with the following content
<!DOCTYPE html> <html lang="en"> <head> <meta charset="UTF-8"> <title>My First Homepage</title> </head> <body> <h1>John Doe's homepage</h1> </body> </html>1
2
3
4
5
6
7
8
9
10 - Upload index.html by dragging the file from the left pane (Local site) to the right pane (Remote site)
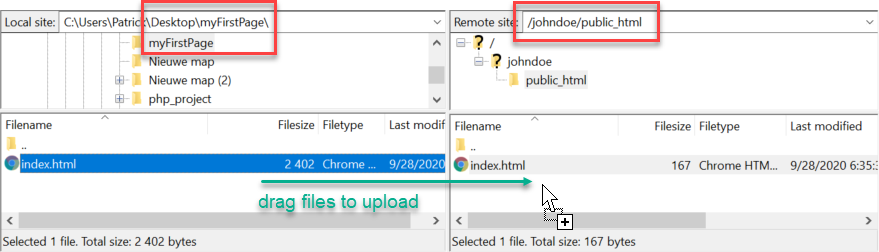
- Overwrite the existing page
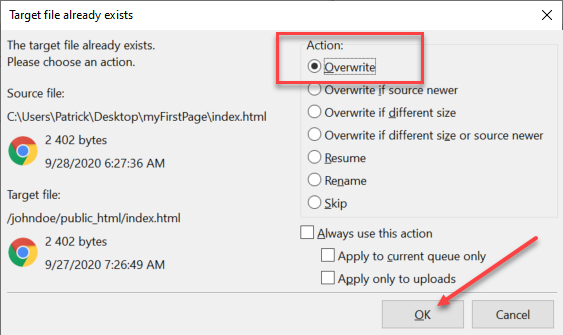
- Open your page in a browser

CONGRATULATIONS
You have just published your first webpage on the World Wide Web 😃!
REMARKS
- Likewise, you can download files from your webserver to your computer by dragging them from the right pane (Remote site) to the left pane (Local site)
- If you apply git-based version control on your projects you always have an up-to-date copy of your projects on GitHub and you normally don't have to do this
- Obviously, you can select multiple files and/or folders and drag (upload or download) them at once